Restart Video Mac

Oct 20, 2020 • Filed to: Solve Mac Problems • Proven solutions
When you find out that videos aren’t playing on YouTube, it can be a handful in those situations. So
Now your Mac should essentially feel brand new, with all the extra fluff long gone. Hopefully, it also resolves the video issues. If not, there’s one last thing you can do before scheduling an appointment at the Apple Store’s Genius Bar — check your Mac for malware. Bonus: Scan your Mac for malware. While you can’t necessarily break anything by doing this (essential system services will just restart themselves), you might feel more comfortable simply restarting your Mac instead. Launch Activity Monitor on your Mac either by searching for it with Spotlight, or by launching it under Applications Utilities. Under the “CPU” tab is a list of currently running processes. Double-click the MAC OS folder. Double-click the appropriate folder for your operating system. Double-click the DisplayLink Installer 75598.dmg file. Follow the prompts to install the new drivers. Restart the computer when prompted. Once Mac OS X has restarted, connect the USB video adapter to your computer. Hold down all of these keys: Command, Option (Alt), P and R, and turn on the Mac (it's the same keys to reset the PRAM). Keep holding the keys down until you hear the Mac restart again.
Mac forums are filled with queries like this. YouTube is one of the most useful modes of entertainment and knowledge of humans. From games to guides, TV shows to the latest songs, YouTube provides access to a large video base all over the world. And when you are unable to play videos on YouTube on Mac, it can be really annoying.
So, if you can't play YouTube videos, the solutions we have gathered up for you will help you to resolve the issue.
Part 1. Why Are YouTube Videos Not Playing on Mac?
When you find out that videos aren't playing on YouTube, it can be a handful in those situations. Sometimes, the issues are common like cache problems, too large video to be streamed or internet problems. So, here are some reasons why YouTube videos are not playing on your Mac. Most of the issues can be narrowed down to the categories below:
- Browser Problem: Commonly, it is the browser that causes trouble while playing the videos. Refreshing the page normally fixes the problem but sometimes, you might have to update the browser or clear the cache.
- System Problem: The system issues that result in an issue like this can be fixed by a simple restart. Updating the computer also helps to fix YouTube.
- Internet Problems: If the local network is unplugged or your connection is not strong, then the videos won't play. You can try re-plugging the router or switching it off and on. Another fix would be lowering the quality of the video so that it can stream over a weak internet connection.
If any of these problems arise on your Mac, it will cause issues like:
- Video won't load or buffering won't complete.
- The pages will not load at all.
- The video is not available.
- The Flash player is not installed.
- Video lags behind.
There are other symptoms too that would signify that there is a serious problem with YouTube on your Mac. Luckily, there are several solutions that you can try out to fix the problem.
Part 2. YouTube Videos Won't Play? Problems and Solutions:
Once you've found out why YouTube videos won't play, it is time that you work out for solutions. We have gathered up a list of common problems with YouTube and provided the possible solutions for that. Take a look at the problem and fix it as soon as possible.
Problem 1: Sorry the video is not available:
Several users see this error message when the YouTube videos are not loading. It simply suggests that the YouTube video is unavailable at present. It can be confusing but there is an easy fix for this problem.
- Press the Home button and open Settings.
- Go to General settings and click on the Reset button. Choose the Reset All Settings option from the menu and a pop-up will appear to ask for your permissions.
- Continue with the reset and hit the Reset button on the screen.
Wait while the reset process finishes and you will be able to enjoy YouTube videos without any issue. It is the background that resets and your existing files won't get affected with the reset. This makes sure that the music and videos and guides remain safe and intact.
Problem 2: Adobe Flash Player is required:
It is another common issue with Mac users. When the YouTube videos won't load, it probably displays a message stating that Adobe Flash Player is required by the video. So, to fix this problem, you only need to reinstall Adobe Flash Player or simply enable it on the web browser. To do this, follow the steps below:
- Identify your Mac system on the installation page and click on the 'Quick Download' button.
- Open the download folder to look for the .dmg file. Initiate the installation process and agree to the terms of Adobe Flash Player.
- Set a password to access the feature of the application that allows the users to make changes in the program settings.
- Pick out a personal update method from the given option on the screen and go to the flashboard control area.
- Now restart the video and it will play without any disruptions.
If the Adobe Flash Player is already installed and disabled, then you need to follow the steps below:
- Open Safari Preferences and click on the Website tab.
- Open Plugins and there you will find the Adobe Flash Player plugin. Check the box to enable it and try playing the videos.
After you do this, the videos will not show the error and play on the browser.
Problem 3. Can't play YouTube videos on Safari:
Sometimes, just the Safari browser leads to this problem. But as the browser is the default browser for Mac, it can be annoying. So, if the YouTube videos are not playing after you updated Safari, then here are some solutions that you can try out.
- Restart Safari browser and check if the problem still exists.
- Maybe the problem is caused due to an impending update. So, try updating the browser from the App Store or within the browser.
- Access the Disk Utilities and Repair Disk Permissions from the interface.
- Try enabling JavaScript in the browser.
- Resetting Safari browser settings can also fix the problem pretty quickly.
With the above-listed solutions, you will get satisfactory results and the videos might start playing.
Problem 4. YouTube videos stop playing:
People who are fond of YouTube get really angry when the videos stop playing. And they scour through the internet searching 'why won't my YouTube videos play'. But they sometimes don't come across a plausible solution. Whether videos stopped playing from the start or somewhere in between, the common causes are cluttered icons on the desktop, too many applications running at the same time, low disc space, and hard drive failures. Thus, you need to carry out the following solutions:
- Clear out the files that you don't need on your system.
- Shut down the applications which are running in the background and you are not using them.
- Uninstall the applications which you don't use permanently.
- Tidy up the desktop by storing the important files inside the main folder instead of putting them on the desktop.
Problem 5. YouTube videos black screen:
Technically, when YouTube won't play videos, you don't get a completely black screen. There is always a message on the screen asking you to perform a particular task. On the black screen, if you see a troubleshooting method along with the respective error, then you should try it immediately. If the main problem is that your browser doesn't recognize the video format then check out the two possible solutions that will come in handy to fix the issue.
1: Uninstall the current version of Flash Player from your Mac and download the latest version from the official website. Reinstall Adobe Flash Player and navigate to the 'Disk Utilities' folder.
Choose the Repair Disk Permission from the repair tab and let the system repair all disk permissions. It will also fix the browser permissions and you will be able to play videos on YouTube.
2: Another method you should try is opening the 'Get Info' section of the Safari browser. Open the 32-bit mode from the checkbox next to the 'Open' and then close the information window.
Now change the Safari browser settings or simply reset them and the black screen problem will disappear.
Now, you can play YouTube videos on your Mac.
Problem 6. YouTube videos not loading:
Another problem that you might face with YouTube is when YouTube videos are not loading at all. Buffering is a common thing that can be tolerated, but if the buffering doesn't come to an end and the video doesn't load at all, it is really frustrating. The possible cause might be the browser, JavaScript, the source video quality, or the browser cache. So, the solutions will become:
- Clear your browser's cache, browsing history, and cookies.
- Try refreshing the browser window or webpage by pressing the F5 key or Command + R keys.
- Another fix would be updating your browser to the latest version to ensure that the browser isn't lagging behind.
- If the above fixes don't work, then enable JavaScript from the Settings. Open the Settings window and click on the Security option. There you will see the Enable JavaScript option in the Web Content list. Tick the box to allow websites to run JavaScript. Finally, click on the 'Ok' button and refresh the browser.
The videos will load now and you will be able to play them without interruption.
Problem 7. YouTube audio not working:
If YouTube app not playing videos or audios, you only need to try a trick to fix it. Typically, it means that the music embedded in the video due to copyright issues. In case every video has this issue, there might be a problem with the sound adapter or player's volume. To resolve this problem, try out the following tips:
- Check the YouTube video player's volume and make sure that it is full so that you can hear it correctly.
- From the Apple menu, click on the Application folder and go to the Other/Flash Player folder. There you will find an Advanced option, click on the Delete all button and see if the problem is fixed.
- Try reinstalling the Adobe Flash Player on Mac.
- Empty the cache and perform an upgrade of the Flash player.
- Reset the Safari browser settings and uncheck the Remove saved password and names box from the menu.
Hopefully, it will remove the copyright issue or any other problem present on Mac.
Among all the solutions we have mentioned, you can try any of them according to the problem you face. Usually, the problem is right in front of you and you simply can identify it. So, go through the guide and you'll know what is causing so many issues with YouTube videos on your Mac.
YouTube Not Working on Mac?
Part 3. Mac Solutions to YouTube Videos Not Playing:
Apart from all the above solutions, there are some usual methods that are very well known to fix the 'YouTube videos won't play' issue. Wireless backup drive for mac and pc. These are the quick fixes to the problem and they happen to be the main cause of the problem too. So, try the solutions and hopefully, the problem will get fixed automatically.
1: Check Internet connection:
A slow internet connection can bug you more than you realize. Adobe premiere create video. The unstable network connections disrupt high-quality videos from playing smoothing. There are various videos, events, and shows which require at least 1 Mbps speed for streaming.
So, make sure that your internet connection is a string by running a Speed Test. Or you can pick an alternative and lower the quality of the videos when the speed is slow. Just click on the Settings icon in the video and pick the quality. As a result, you won't get interrupted by the slow internet connection and the videos will play in low quality.
Restart Video Macbook
2: Sync Date & Time:
If the date and time need reset, then the browser won't work on your Mac. It also results in YouTube videos not playing problem. So, you just need to sync the date and time and the problem will be fixed.
Normally, the date and time are set from the internet, but you can also set it manually.
- Open System Preferences and click on the Date and Time option. Choose the Set date and time option automatically if you are connected to the internet.
- If not, then click on the Lock button at the bottom of the screen and enter the admin username and password to log in.
- Deselect the 'set date and time automatically' option and click on the calendar to pick a date. Drag the clock's hand to correct time and then save the information.
This will resolve the browser issue on your Mac.
3: Reset the router:
Often the problem lies within the router or other network devices that you are using. Puffin web browser free download for mac. So, you only need to power down the router for a few seconds and then turn it back on. This will resolve the network issue without any troubleshooting.
You can also reconfigure your router settings. If you don't know how to do that, contact the network administrator and you'll know what to do.
4: Restart the Mac:
Restarting Mac is the easiest solution you can try so that the YouTube videos will play on Mac. all Mac computers follow the same method for restart.
Click on the Apple icon from the top-left corner of the screen and a drop-down menu will open up. There you will see the Restart button. Select the option and confirm the action from the popup window too.
As the Mac restart, the extra applications and programs running will shut down and the reboot will resolve the issue.
5: Update Your Mac:
If you can't figure out what is the main cause of the problem, then you will get stuck with it and the videos won't play. But don't give up; maybe it is the macOS which needs an update. Keeping the system up-to-date is very important. Follow the steps below:
- Open the System Preferences from the Apple menu and click on the Software Update option to check for the latest updates.
- If updates are available, click on the Update Now button and install them immediately. You can gather up details about the update from the More Info section and perform a selective update of the system.
- Make sure that you update the important application on Mac including iTunes, Safari, Photos, and other apps.
You can also set up an auto-update for the system so that the system will get updated without any delay.
At last, the problem of 'can't play YouTube videos' will disappear from your Mac. In the future, if the same problem arises, then you know what to do about it.
Part 4. How to Recover Downloaded YouTube Videos:
When the YouTube videos won't load, in order to fix the issue users delete the data from YouTube application. If you are also facing this dilemma and don't want to spend hours browsing through the YouTube app to download the files again then choose Recoverit Mac Data Recovery. It is a popular Mac data recovery that allows the users to retrieve all kinds of lost or deleted files from their system. With a clean and simple interface, the software makes sure that you don't have to struggle with the recovery process. The powerful recovery feature guarantees a safe and secure recovery in just no time.
Go to download the latest version of Recoverit with advanced features and finish the installation. Here is the guide that you need to follow to restore the deleted YouTube videos in Mac:
Step 1: Choose A Drive:
Launch Recoverit Mac Data Recovery and select a hard drive in which the files were saved. Hit the Start button to move to the scanning process.
Step 2: All-Around Scan:
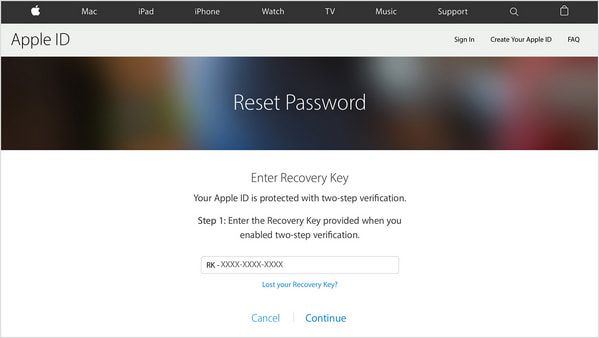
The software will use the normal Quick scan mode to look for lost files and display the results according to the file path and file type. Choose how you want to view the files and search for them.
If the files that you want to recover doesn't appear in the normal scan, then switch to the Deep Scan mode. You can also pause or stop the scan if the files already pop-up on the screen.

Step 3: Recover YouTube Videos:
Luckily, Recoverit has a preview feature that allows the users to have a look at the condition of the file. Copy file from computer to android phone. Take a look at the selected files and press the Recover button to get them back. Registration dll adobe premiere 2019 mac.
Restart Mac With Keyboard
During recovery, specify a location to download the files which are different from their previous location. The recovery will take some time depending on the amount of data you are trying to recover. So, let Recoverit does its job and wait until the process is finished. In the end, you'll have all your YouTube videos back on your device.
Closing Words:
If the YouTube app is not playing videos, you don't need to panic. Issues like this have really easy solutions. You just need to know where to look for them. We have provided a complete list of solution that you can try to resolve the issue. And if some kind of mishap occurs during fixes and you lose the YouTube data, then try using Recoverit. It is an effective and reliable data recovery tool for Mac. So, whether it is videos or photos, audios or documents, archives or PPT Recoverit can recover them all.
What's Wrong with Mac
- Recover Your Mac
- Fix Your Mac
- Delete Your Mac
- Learn Mac Hacks
You know that frustrating, annoying, sometimes panicked feeling you get when your Mac isn’t doing what you expect? If an application freezes or your computer is generally misbehaving, try these tips to escape with minimal disruption.
Use Force Quit when an application is unresponsive. Choose Force Quit from the Apple menu or press Command+Option+Esc keys. Click the name of the deviant application (it probably has not responding next to its name). You typically won’t have to reboot.
Restart. If Force Quit doesn’t bail you out, try rebooting the computer. If a frozen Mac prevents you from clicking the Restart command on the Apple menu, hold down the power button for several seconds or press the Control+Command keys and then press the power button. If all else fails, pull the plug, but remember that powering down without logging out should be used only as a last resort.
Restart in Safe Mode. Press the power button to turn on your computer, and then press and hold the Shift key the instant you hear the welcome chime. Release Shift when the Apple logo appears. You will see a status bar as the computer boots, after which the words Safe Boot appear in red in the upper right corner of OS X’s login screen. In Safe mode, the Mac unleashes a series of troubleshooting steps designed to return the computer to good health. If Safe Boot resolved the issue, restart the Mac normally the next time.

Restart Video Mac
UNDER MAINTENANCE
